本文共 5485 字,大约阅读时间需要 18 分钟。
本节书摘来自异步社区《SolidWorks 2016中文版机械设计从入门到精通》一书中的第2章,第2.3节,作者: 赵罘 , 杨晓晋 , 赵楠 更多章节内容可以访问云栖社区“异步社区”公众号查看。
2.3 草图编辑
草图绘制完毕后,需要对草图进一步进行编辑以符合设计的需要,本节介绍常用的草图编辑工具,如绘制圆角、绘制倒角、草图剪裁、草图延伸、镜向移动、线性阵列草图、圆周阵列草图、等距实体、转换实体引用等。
2.3.1 绘制圆角
选择【工具】|【草图工具】|【圆角】菜单命令,或者单击【草图】工具栏上的图片 1(绘制圆角)按钮,弹出图2-29所示的【绘制圆角】属性管理器,即可绘制圆角。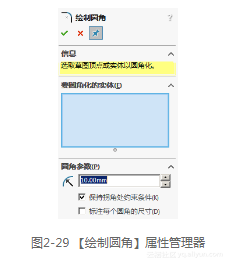
1.属性设置
【圆角参数】选项组- 指定绘制圆角的半径。
- 【保持拐角处约束条件】:如果顶点具有尺寸或几何关系,勾选该选项,将保留虚拟交点。
- 【标注每个圆角的尺寸】:将尺寸添加到每个圆角。
- 2.绘制圆角的操作方法
1)在草图编辑状态下,选择【工具】|【草图工具】|【圆角】菜单命令,或者单击【草图】工具栏上的 (绘制圆角)按钮,弹出【绘制圆角】属性管理器。
2)在【绘制圆角】属性管理器中,设置圆角的半径、拐角处约束条件。
3)单击选择图2-30中的直线。
4)单击【绘制圆角】属性管理器中的【确定】图标按钮,完成圆角的绘制,结果如图2-31所示。
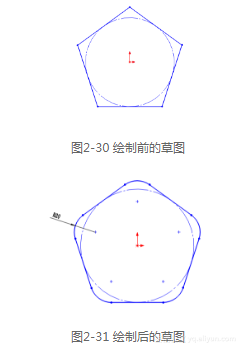
2.3.2 绘制倒角
绘制倒角命令是将倒角应用到相邻的草图实体中,此工具在2D和3D草图中均可使用。选择【工具】|【草图工具】|【倒角】菜单命令,或者单击【草图】工具栏上的(绘制倒角)按钮,弹出图2-32所示的“距离-距离”方式的【绘制倒角】属性管理器。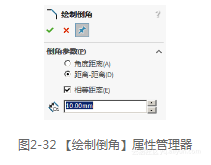
1.属性设置
【倒角参数】设置组- 【角度距离】:以“角度-距离”方式设置绘制的倒角。
- 【距离-距离】:以“距离-距离”方式设置绘制的倒角。
- 【相等距离】:勾选该选项,将设置的图片 1的值应用到两个草图实体中,取消勾选将为两个草图实体分别设置数值。
- 设置第一个所选草图实体的距离。
2.绘制倒角的操作方法
1)在草图编辑状态下,选择【工具】|【草图工具】|【倒角】菜单命令,或者单击【草图】工具栏上的 (绘制倒角)按钮,此时弹出【绘制倒角】属性管理器。2)设置绘制倒角的方式,这里采用系统默认的“距离-距离”倒角方式,在设置框中输入数值20。
3)单击选择图2-33中的右上角顶点。
4)单击【绘制倒角】属性管理器中的【确定】图标按钮,完成倒角的绘制,结果如图2-34所示。
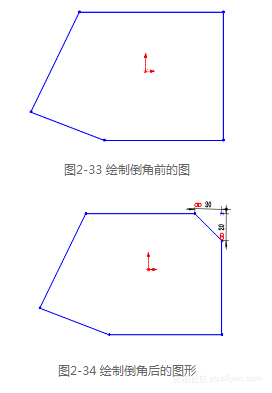
2.3.3 转折线
可在零件、装配体及工程图文件的2D或3D草图中将直线进行转折。转折线自动限定于与原始草图直线垂直或平行。选择【工具】|【草图工具】|【转折线】菜单命令,弹出【转折线】属性管理器,如图2-35所示。
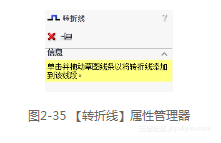
生成转折线的操作方法如下。
1)在草图编辑状态下,选择【工具】|【草图工具】|【转折线】菜单命令,弹出【转折线】属性管理器。
2)单击一直线开始进行转折,选择图2-36中的多边形的一条边。
3)移动鼠标来预览转折的宽度和深度。
4)再次单击即完成转折,结果如图2-37所示。
2.3.4 剪裁草图实体
剪裁草图实体命令是比较常用的草图编辑命令,剪裁类型可以为2D草图以及在3D基准面上的2D草图。选择【工具】|【草图工具】|【剪裁】菜单命令,或者单击【草图】工具栏上的图片 1(剪裁实体)按钮,系统弹出图2-38所示的【剪裁】属性管理器。1.属性设置
(1)【信息】剪裁操作的提示信息,用于选择要剪裁的实体。
(2)【选项】选项组
- 【强劲剪裁】:通过将鼠标指针拖过每个草图实体来剪裁多个相邻的草图实体。
- 【边角】:剪裁两个草图实体,直到它们在虚拟边角处相交。
- 【在内剪除】:选择两个边界实体,剪裁位于两个边界实体内的草图实体。
- 【在外剪除】:选择两个边界实体,剪裁位于两个边界实体外的草图实体。
- 【剪裁到最近端】:将一草图实体剪裁到最近交叉实体端。2.剪裁草图实体的操作方法
1)在草图编辑状态下,选择【工具】|【草图工具】|【剪裁】菜单命令,或者单击【草图】工具栏上的【剪裁实体】图标按钮,此时指针变为剪裁实体,弹出【剪裁】属性管理器。
2)设置剪裁模式,在【选项】组中,选择(剪裁到最近端)模式。
3)选择需要剪裁的草图实体,单击选择图2-39中矩形外侧的直线段。
4)单击【剪裁】属性管理器中的【确定】按钮,完成剪裁草图实体,如图2-40所示。
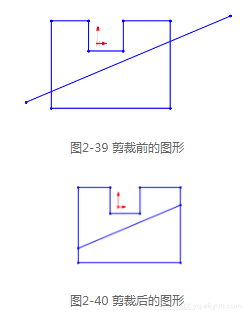
2.3.5 延伸草图实体
延伸草图实体命令可以将一草图实体延伸至另一个草图实体。选择【工具】|【草图工具】|【延伸】菜单命令,或者单击【草图】工具栏上的延伸实体(延伸实体)按钮,执行延伸草图实体命令。延伸草图实体的操作方法如下。
1)在草图编辑状态下,选择【工具】|【草图工具】|【延伸】菜单命令,或者单击【草图】工具栏上的延伸实体(延伸实体)按钮,此时指针变为延伸实体。
2)单击选择图2-41中左侧水平直线,将其延伸,结果如图2-42所示。
2.3.6 分割草图实体
分割草图实体是将一连续的草图实体分割为两个草图实体。反之,也可以删除一个分割点,将两个草图实体合并成一个单一草图实体。选择【工具】|【草图工具】|【分割实体】菜单命令,或者单击【草图】工具栏上的分割实体(分割实体)按钮,执行分割草图实体命令。分割草图实体的操作方法如下。
1)在草图编辑状态下,利用【工具】|【草图工具】|【分割实体】菜单命令,或者单击【草图】工具栏上的分割实体(分割实体)按钮,此时指针变为分割实体,进入分割草图实体命令状态。
2)确定添加分割点的位置,用鼠标单击图2-43中圆弧的合适位置,添加一个分割点,将圆弧分为两部分,结果如图2-44所示。
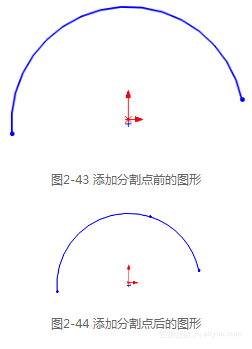
2.3.7 镜向草图实体
镜向草图实体命令适用于绘制对称的图形,镜向的对象为2D草图或在3D草图基准面上所生成的2D草图。选择【工具】|【草图工具】|【镜向】菜单命令,或者单击【草图】工具栏上的(镜向实体)按钮.1.属性设置
(1)【信息】提示选择镜向的实体及镜向点以及是否复制原镜向实体。
(2)【选项】选项组
- 【要镜向的实体】:选择要镜向的草图实体,所选择的实体出现在图片 167(要镜向的实体)选择框中。
- 【复制】:勾选该选项可以保留原始草图实体并镜向草图实体,取消勾选则删除原始草图实体再镜向草图实体。
- 【镜向点】:选择边线或直线作为镜向点,所选择的对象出现在图片 168(镜向点)选择框中。
2.镜向草图实体命令操作方法
1)在草图编辑状态下,选择【工具】|【草图工具】|【镜向】菜单命令,或者单击【草图】工具栏上的(镜向实体)按钮,此时指针变为分割实体形状,系统弹出【镜向】属性管理器。2)单击属性管理器中【要镜向的实体】选择框,其变为粉红色,然后在绘图区域中框选图2-46中的竖直直线左侧的图形作为要镜向的原始草图。
3)单击属性管理器中【镜向点】选择框,其变为粉红色,然后在绘图区域中选取图2-46中的竖直直线作为镜向点。
4)单击【镜向】属性管理器中的【确定】图标按钮,草图实体镜向完毕,结果如图2-47所示。
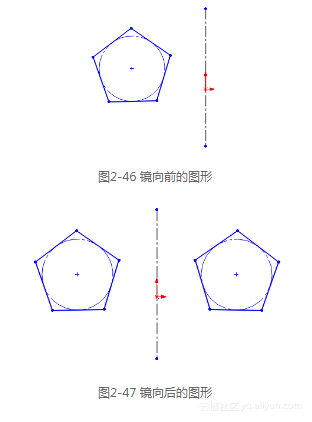
2.3.8 线性阵列草图实体
线性阵列草图实体就是将草图实体沿一个或者两个轴复制生成多个排列图形。选择【工具】|【草图工具】|【线性阵列】菜单命令,或者单击【草图】工具栏上的图片 1(线性草图阵列)按钮,系统弹出图2-48所示的【线性阵列】属性管理器。1.属性设置
(1)【方向1】选项组- 【反向】:可以改变线性阵列的排列方向。
- 【间距】:线性阵列x、y轴相邻两个特征参数之间的距离。
- 【标注X间距】:形成线性阵列后,在草图上自动标注特征尺寸。
- 【实例数】:经过线性阵列后草图最后形成的总个数。
- 【角度】:线性阵列的方向与x、y轴之间的夹角。(2)【方向2】选项组
【方向2】选项组中各参数与【方向1】选项组相同,用来设置方向2的各个参数,勾选【在轴之间标注角度】选项,将自动标注方向1和方向2的尺寸,取消勾选则不标注。
2.线性阵列草图实体的操作方法
1)在草图编辑状态下,选择【工具】|【草图工具】|【线性阵列】菜单命令,或者单击【草图】工具栏上的图片 1(线性草图阵列)按钮,弹出【线性阵列】属性管理器。2)在【线性阵列】属性管理器中的【要阵列的实体】选择框中选取图2-49中的草图,其他设置如图2-50所示。
3)单击【线性阵列】属性管理器中的【确定】图标按钮,结果如图2-51所示。
2.3.9 圆周阵列草图实体
圆周阵列草图实体就是将草图实体沿一个指定大小的圆弧进行环状阵列。选择【工具】|【草图工具】|【圆周阵列】菜单命令,或者单击【草图】工具栏上的(圆周草图阵列)按钮,弹出图2-52所示的【圆周阵列】属性管理器。1.属性设置
下面具体介绍一下各参数的设置。(1)【参数】选项组
- 【反向旋转】:草图圆周阵列围绕原点旋转的方向。
- 【中心X】:草图圆周阵列旋转中心的横坐标。
- 【中心Y】:草图圆周阵列旋转中心的纵坐标。
- 【间距】:设定阵列中的总度数。
- 【实例数】:经过圆周阵列后草图最后形成的总个数。
- 【半径】:圆周阵列的旋转半径。
- 【圆弧角度】:圆周阵列旋转中心与要阵列的草图重心之间的夹角。(2)【要阵列的实体】选项组
在图形区域中选择要阵列的实体,所选择的草图实体会出现在图片 193(要阵列的实体)选择框中。
(3)【可跳过的实例】选项组
在图形区域中选择不想包括在阵列图形中的草图实体,所选择的草图实体会出现在(要跳过的单元)选择框中。
2.圆周阵列草图实体的操作方法
1)在草图编辑状态下,选择【工具】|【草图工具】|【圆周阵列】菜单命令,或者单击【草图】工具栏上的(圆周草图阵列)按钮,此时弹出【圆周阵列】属性管理器。2)在【圆周阵列】属性管理器中的【要阵列的实体】选择框中选取图2-53中圆弧外的齿轮外齿草图,在【参数】选项组的【中心X】、【中心Y】中输入原点的坐标值,【实例数】设置框中输入【6】,【间距】设置框中输入【360度】。
3)单击【圆周阵列】属性管理器中的【确定】图标按钮,结果如图2-54所示。
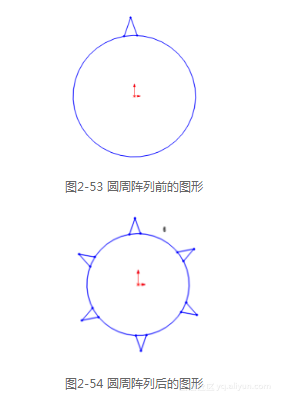
2.3.10 等距实体
等距实体命令是按指定的距离等距一个或者多个草图实体、所选模型边线或模型面,例如样条曲线或圆弧、模型边线组、环之类的草图实体。选择【工具】|【草图工具】|【等距实体】菜单命令,或者单击【草图】工具栏上的(等距实体)按钮,弹出图2-55所示的【等距实体】属性管理器。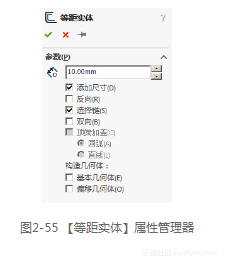
1.属性设置
【参数】选项组- 设定数值以特定距离来等距草图实体。
- 【添加尺寸】:为等距的草图添加等距距离的尺寸标注。
- 【反向】:勾选更改单向等距实体的方向,取消勾选则按默认的方向进行。
- 【选择链】:生成所有连续草图实体的等距。
- 【双向】:在绘图区域中双向生成等距实体。
- 【顶端加盖】:在勾选【双向】后此菜单有效,在草图实体的顶部添加一顶盖来封闭原有草图实体。可以使用圆弧或直线为延伸顶盖类型。
- 2.等距实体的操作方法
1)在草图绘制状态下,选择【工具】|【草图工具】|【等距实体】菜单命令,或者单击【草图】工具栏上的(等距实体)按钮,弹出【等距实体】属性管理器。
2)在绘图区域中选择图2-56所示的草图,在【等距距离】设置框中输入【20.00mm】,勾选【添加尺寸】和【双向】选项,其他按照默认设置。
3)单击【等距实体】属性管理器中的【确定】图标按钮,完成等距实体的绘制,结果如图2-57所示。
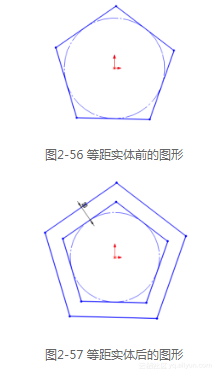
2.3.11 转换实体引用
转换实体引用是通过已有模型或者草图,将其边线、环、面、曲线、外部草图轮廓线、一组边线或一组草图曲线投影到草图基准面上,生成新的草图。使用该命令时,如果引用的实体发生更改,那么转换的草图实体也会相应地改变。转换实体引用的操作方法如下。
1)单击选择新建立的图2-58所示的基准面1,然后单击【草图】工具栏上的草图绘制(草图绘制)按钮,进入草图绘制状态。
2)单击选择实体左侧的外边缘线。
3)选择【工具】|【草图工具】|【转换实体引用】菜单命令,或者单击【草图】工具栏上的(转换实体引用)按钮,执行转换实体引用命令,结果如图2-59所示。
转载地址:http://nczlo.baihongyu.com/